Available only on Mac computers that have the Apple T2 Security Chip, Startup Security Utility offers three features to help secure your Mac against unauthorized access: Firmware password protection, Secure Boot, and External Boot.
To open Startup Security Utility:
- Turn on your Mac, then press and hold Command (⌘)-R immediately after you see the Apple logo. Your Mac starts up from macOS Recovery.
- When you see the macOS Utilities window, choose Utilities > Startup Security Utility from the menu bar.
- When you're asked to authenticate, click Enter macOS Password, then choose an administrator account and enter its password.
Firmware password protection
Use a firmware password to prevent anyone who doesn't have the password from starting up from a disk other than your designated startup disk. To set a firmware password, click Turn On Firmware Password, then follow the onscreen instructions. Learn more about firmware passwords.
Disk Utility will require some time to create the backup of your Mac depending on the amount of data you have on your startup disk. Once it's finished, Disk Utility will notify you. Then you'll have a complete copy of your hard drive which you can use to restore your data later on. Empty Your Trash. That error message that popped up on your screen is a 911 call. When it comes to cleaning the system disk and preventing the 'Startup Disk Full' message, this is the fastest solution. Use the MacCleaner Pro tool to identify the largest files and remove junk files, unneeded downloads, duplicate files and folders, as well as unused applications.
You can also use External Boot to prevent even those who know the firmware password from starting up from external media.
Startup Disk On Macbook Pro
Secure Boot
Use this feature to make sure that your Mac starts up only from a legitimate, trusted operating system. Learn more about Secure Boot.
External Boot
Use this feature to control whether your Mac can start up from an external hard drive, thumb drive, or other external media. The default and most secure setting is 'Disallow booting from external media.' When this setting is selected, your Mac can't be made to start up from any external media:
- Startup Disk preferences displays a message that your security settings do not allow this Mac to use an external startup disk.
- Startup Manager allows you to select an external startup disk, but doing so causes your Mac to restart to a message that your security settings do not allow this Mac to use an external startup disk. You'll then have the option to restart from your current startup disk or select another startup disk.
To allow your Mac to use an external startup disk:
- Open Startup Security Utility.
- Select 'Allow booting from external media.'
Your Mac doesn't support booting from network volumes, whether or not you allow booting from external media. - If you want to select an external startup disk before restarting your Mac, quit Startup Security Utility, then choose Apple menu > Startup Disk.
Are you getting a disk full warning on your MacBook Pro? It says you need to make more space available on your startup disk and urges you to delete files or save space by optimizing storage.
Like this – 'Your disk is almost full' (for macOS Sierra or later).
Photoshop cc software for pc. Or this – 'Your startup disk is almost full' (for earlier macOS versions).
How can you actually 'optimize storage'? Apple has some hints on freeing up storage space, but let's be honest — the tips are fairly generic! For example, one of them is a recommendation to use iCloud, a subscription service that we're not really a fan of because it isn't cheap and the file sync process can be time-consuming.
That's why we decide to write this post, offering a number of better ways to reclaim more space when MacBook startup disk is full. The best part? We'll make it as detailed as possible so you won't feel lost.
Let's get started, but first…
What's Filling up My MacBook Startup Disk?
So what exactly is your startup disk? Well, your startup disk is the partition on which your Mac operating system runs. It has a set amount of space (say, 500GB) that you can use to store applications and files. You can't get rid of that disk because it's what your Mac uses to function. However, as time goes on the files and apps you add to the MacBook drive will begin to accumulate and limit the space remaining on that disk.
Note: most MacBook users have just one disk named 'Macintosh HD' by default, but power users may have two or more.
You'll get a message from Apple system when your disk is almost full, and if it fills all the way up you won't be able to download new files, open attachments, or install new programs. An overfilled startup disk will also cause your MacBook to run slower since it won't be able to use RAM as effectively. This means keeping your disk clean is extremely important for daily operations.
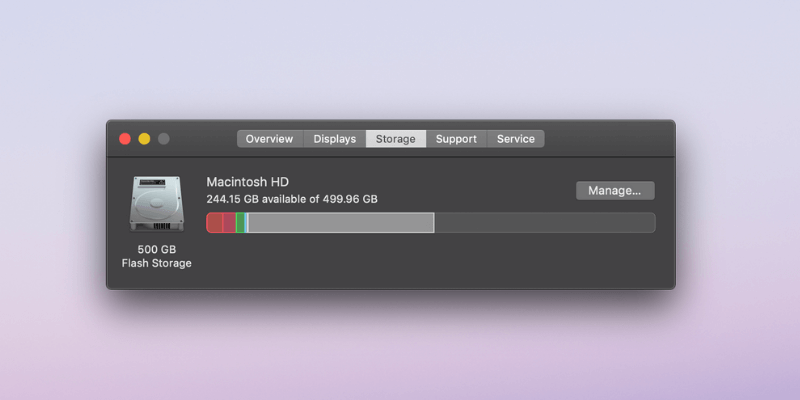
To check what's taking up space on your mac, you can choose 'Manage' on the startup disk warning notification. If you're ahead of the curve and trying to clean up your Mac before being warned, you can access the management screen by going to About This Mac from the Apple menu (top left of your screen), and then choosing Storage.
You can also use CleanMyMac (via the Quick Menu shown below) to get a quick overview of how much storage space are taken. By the way, the app does more than just that. You can easily use it to clean up gigabytes of system junk and unnecessary files in minutes.
Regardless of which methods you use, these tools will help you see what's taking up the most space and guide you towards where to start trimming down.
How Do I Free up More Space on My MacBook?
Now that you know what's stealing your storage, how can you fix the problem? Aside from the obvious solutions like clearing the trash and downloads folder, there a few different methods you can use.
Tip: Before using any of these methods, backup important files! Time Machine is the built-in app you could use and it's free. You may also use advanced backup software Get Backup Pro, which offers more powerful and convenient backup options.
1. Erase Duplicate or Similar Files
These days we all are used to back up phone/camera photos to our computer, and believe it or not, identical or similar files can quickly add up and occupy lots of space. They can be duplicate documents, images taken twice (or more times), redundant backups, and several other formats. The tricky part is those files are usually not easy to be found.
Fortunately, you can use a handy app like Gemini to quickly locate them.
Using the app, you can choose folders to scan and find these unneeded duplicates. Gemini then separates exact duplicates from similar files so you know exactly what you're looking at, and you'll be prompted before deleting anything. It can help you reclaim a lot of valuable disk space in just a few minutes.
2. Offload Important but Infrequently Used Files
How often do you watch the movies you've downloaded to your computer? Do your old photos need to be within reach at all times or only upon occasion? If you're someone who keeps archives of documents, images, movies, programs, or other files but only occasionally reference them you might benefit from transferring them to an external drive.
Then start copying files from your MacBook to the external HDD. If you're copying projects such as unfinished movies or designs, make sure you copy all assets as well or the file will not be able to load properly.
3. Beware of Mac System Files
Mac Os No Startup Disk
Depending on the macOS you're using, you might notice that 'System Storage' or 'Other Storage' keeps increasing and as a result, taking too much disk space. The worst part? You can't analyze what's stored inside as this option is greyed out by macOS by default.
Thankfully, you can use CleanMyMac X to get an 'insider' look and clean those unneeded system files. Just download the app and install it on your Mac. Open it, click on Space Lens, run quick scan of your Macintosh HD, then under 'System' folder, you'll be able to see all the details.
4. Sign up for a Better Cloud Storage Program
You may have noticed that Mac's storage manage panel prompts you to consider iCloud as a way to clear space (see the screenshot below). While we aren't a huge fan of Apple's subscription cloud storage program, there are plenty of alternatives available.
Two of the most popular are Google Drive and Dropbox.
Google drive will give you 15GB of free storage space, and the companion program Google Photos offers unlimited image and video storage at 16MP or 1080p and less. If you still don't have enough space, you can upgrade your Google Drive to 100GB for just $2/month or a terabyte for $9.99/month.
Dropbox offers a basic account for free with 2GB of space, but upgrading to Dropbox Plus will get you a terabyte of uploads for $9.99/month. According to 9to5mac, Dropbox stands out for its file-sync speed and reliability as he put:
'For me, the crucial benefit of Dropbox is speed and reliability. I've tried all the main services over the years, and Dropbox has always been 100% reliable and has consistently synced within seconds.'
Both programs offer an automatic import function as well to help cut down on your work.
5. Deep Clean Your MacBook Drive
If storage space seems to be a recurring problem, you will benefit from cleaning out system junk and useless files to stay on top of any storage issues. Again, CleanMyMac is the best solution to handle this. It's an app that provides you insightful information on what's taking away your storage.
You can use the app to scan unnecessary files such as temporary documents, attachments, and iTunes/iMovie junk that usually require extensive searching to find buried in your Mac's library. After the scan, it then offers a number of suggested actions you can take to reclaim more space.
6. Manually Delete Old Large Files & Apps
If you're looking for a quick and short-term fix, manually clearing out those old large files will help you get a few extra gigabytes of space without sacrificing a great deal of time.
First, open Finder and navigate to 'All My Files' from the sidebar. Make sure your files are in list view (the icon that looks like 4 stacked lines should be dark grey) and then choose 'Size' from the header.
If you're on an older macOS, you'll need to click the settings gear in Finder and select ARRANGE BY > SIZE. This will produce a slightly different layout which groups your files by category (100MB – 10GB, 1MB – 100 MB, etc). You can find the size of each file by right-clicking and choosing 'Get Info'.
Snapchat macbook pro. Once you know which files are largest, you can start removing those you no longer need and clearing space as efficiently as possible. Some common space hogs include videos, old DMGs, creative applications, and large audio files.
A quicker way to spot out old big files on your Mac is to run CleanMyMac X (again) and navigate through the Large & Old Files feature as it will sort all those items based on file size.
That's all we want to share with you in this article. Did you manage to address the disk almost full issue on your MacBook Pro? Which method(s) do you find most helpful? Or you have another awesome tip to reclaim more storage quickly? Let us know by leaving a comment below.

